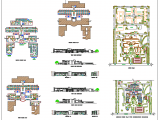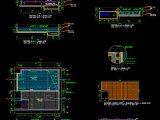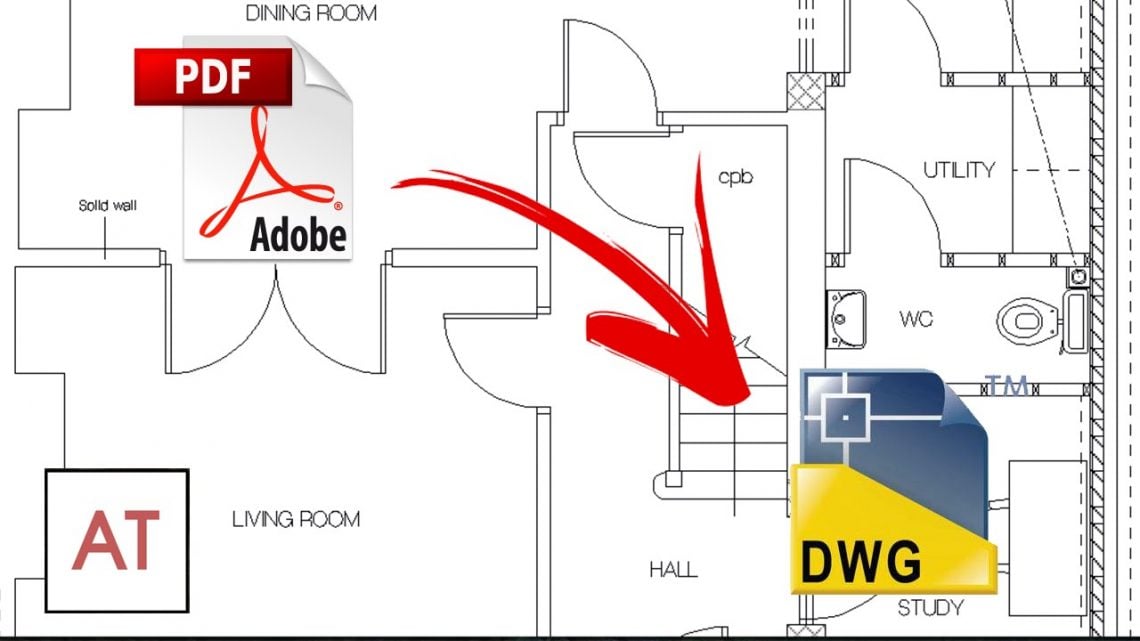
Convert PDF to AutoCAD DWG Free
10 May 2019Table of Contents
Convert PDF to AutoCAD DWG Free
Don’t waste your time and money on any paid or sometimes free online resources and software. Now converting PDF document to editable AutoCAD DWG format file is just a matter of seconds. You will be able to convert PDF to DWG by using just one AutoCAD Command.
PDFIMPORT Command in AutoCAD
When AutoCAD 2017 was released, it included one of the most necessary functionality PDFIMPORT. AutoCAD provides the simplest one-click method to convert your PDF to AutoCAD. PDFIMPORT command is used as a permanent PDF Converter for AutoCAD drawings. By using PDFIMPORT command, it is now easily possible to import PDF content material directly into AutoCAD drawings. The text turns into editable text and Lines will become editable geometry. AutoCAD supports complex geometry conversion from PDF to DWG format. The kind of the actual PDF primarily controls the accuracy of the following AutoCAD content, so consequences can also range. Moreover, PDF underlays in drawings created with preceding AutoCAD releases may be converted into editable drawing geometry by the use of PDFIMPORT command.
The use of PDFIMPORT with PDF produced from scanned pix/files will bring about the creation of a raster picture document, which is then attached to the drawing as an xref. The raster imagery will no longer be converted into editable geometry. It can be used for tracing the drawing objects accordingly.
How to Convert PDF to AutoCAD By using PDFIMPORT Command
Follow these simple steps for converting a PDF file to editable AutoCAD drawing;
Type PDFATTACH command in the command line to browse and attach the PDF file that you want to change to an AutoCAD drawing.
In the next window select the required page number from pdf file. Only that one page will be imported as an underlay into this drawing.
PDFIMPORT, cad converter, AutoCAD converter, pdf to AutoCAD converter free download, pdf to AutoCAD converter free download
Just type the command PDFIMPORT or click on the PDF attachment. The top ribbon of AutoCAD interface will be changed to PDF Underlay section. Click on “Import as Objects” button. This option is used to import the PDF file or a particular part of the PDF attached file as editable AutoCAD objects.
PDF Import Settings
When PDFIMPORT command is initiated, three options can be seen on the command line [Polygon, All and Settings]. By selecting the Polygon option, you will be able to draw a closed polygon in the drawing to choose the part of PDF drawing to bring into this drawing as AutoCAD objects. The whole of the underlay is converted to AutoCAD if “All” option is selected. PDF Import Settings can be accessed by selecting the “Settings” option on the command line.
In PDF Import Settings window you can select the type of data that will be imported into this drawing, i.e., vector geometry, True Type text, and raster images. You can also assign the layers to imported objects.
If the PDF underlay drawing includes raster images, these images will be extracted as png files to a specified folder and then attached to the current drawing as an underlay.
You can change the location of these raster images by clicking on the Options button and then follow these steps to change the location of the raster images folder according to your workflow.
After clicking on OK and then selecting one of the options as per your convenience Polygon or All, new commands [Keep, Detach, Unload] are shown on the command line. Select any of these commands as you like the PDF Underlay to behave after conversion.
When the command is completed, the selected objects in the PDF Underlay are imported as editable AutoCAD objects enabling you to save this data as DWG or DXF file format and editing.
Source : freecadtipsandtricks.com