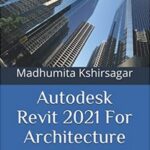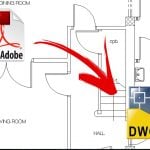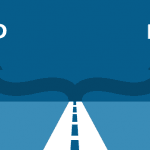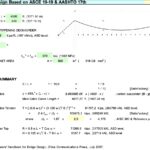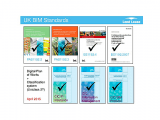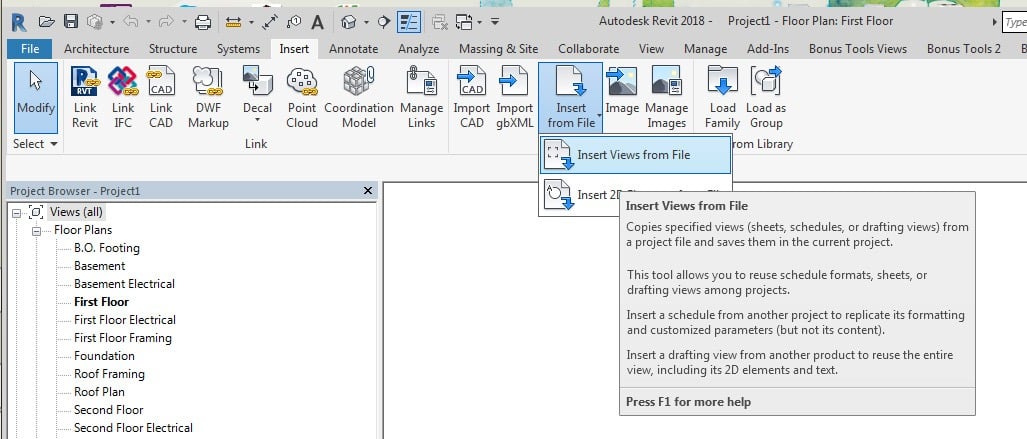
How To Create A Good Revit Template Success
18 April 2019How To Create A Good Revit Template Success
Since Revit is a multi discipline software, its Templates have special importance.
Templates primarily give user, basic environment required for any project and help to establish and maintain quality and consistency across projects of various types within a firm. They also save users a lot of time by setting up the necessary standards in advance so people don’t have to start from scratch every time. If you are a Revit Ninja, or you are just starting to get your feet wet, there are definitely a few things you will want to avoid.
- Don’t load in all your firm’s content and typical details into your Revit template. The template will become too heavy and unusable. Instead, consider using ‘Resource Files’ – (See rest of article below)
- Don’t place Useless information on your landing page. You will train your team not to use it, and ultimately disregard it when they are working on their project. Only place useful information such as project information that needs to be coordinated, such as wall penetrations, important milestones, or when the model was last purged.
- Don’t place content in the template that encourages non-data centered workflows, i.e. filled regions to represent wall fire ratings. Pre-bake intelligent view templates with view filters that can work in harmony with you Building elements.
And have some guides for having a good Revit template with an absolutely blank file flow step by step:
Start
There are 2 ways to create a Revit template
Start with the out of the box Revit templates located here:
For 2017 – C:\ProgramData\Autodesk\RVT 2017\Templates\US Imperial/ and do a ‘save as’.
For 2018 – C:\ProgramData\Autodesk\RVT 2018\Templates\US Imperial/ and do a ‘save as’.

In the template, find the origin. It may seem silly now, but when you realize it isn’t where you thought later. In the old days it meant imported a CLEAN .dwg with nothing but an X drawn at 0,0,0 Origin to Origin, marking that spot with reference planes, and pinning it. Now, you can turn on the Project Base Point / Survey point, and mark THAT with reference planes.

In the template, find the origin. It may seem silly now, but when you realize it isn’t where you thought later. In the old days it meant imported a CLEAN .dwg with nothing but an X drawn at 0,0,0 Origin to Origin, marking that spot with reference planes, and pinning it. Now, you can turn on the Project Base Point / Survey point, and mark THAT with reference planes.

You can them Origin N/S and Origin E/W, pin them, and call it a day. Then, open your first blank TITLEBLOCK, and do the CAD trick, import the dwg OTO, and mark that with reference planes. Pin. Save as “1st titleblock” and close.
Prior to start a new project file, you have to create the bellows:
– Create Annotations first. NOT doing these first is why there is a reputation that Revit cant look like your office used too. You start with the Imperial Library folder called “Annotations.” If you’re in RME or RST it is different, but I do the same thing there, with the appropriate folder. If Autodesk has one in there, chances are you need it. Edit Family, Save As (to an entirely new directory) and start making annotations that look like what you firms standards are. Note: Labels are family specific, so figure out the firm font style, size, etc, first. Make them all, then save them all in your Firms Annotations folder. Load them all in the template, and start assigning them to the system families. Remember that some annotations have funky “type settings” under Manage > Additional Settings.
Note: There is a reason were doing the NON-model stuff first. Everyone jumps in head first. They get so far ahead they don’t have time to cover the basics, then they wonder why they don’t have time to cover the basics. If youre fast, you can get through all of this non model stuff in two days, and be on your way.
– Titleblocks. You need them, to make drawings. Remember that Origin starter title block you made? That origin will always be the BOTTOM and LEFT of your title blocks. Do Save As a few times, make the sizes you need, expanding the title block to the right, and the top. I use Jpegs for images, not .dwg or Filled Regions. It has no ill effects, besides a few bizarre printing issues with KIP plotters and drivers.
– Viewport Types. Depending on your office standard, this might be 1, or 50. Viewports are one of the system families that use embedded regular families, which mean instance parameters don’t do much (anything) for you. So the bottom line is: If you are “office drawing title” consists of “stuff on the left” and an extension line, you can do it in one Viewport Type. If it’s a series of lines of boxes or text on the right side as well, you’ll need a lot.
– Content. Time to build some System Families. Your office probably has standardized walls. Start putting them together, and filling in the correct Type Marks. Research “Core boundary,” “Function,” “Assembly Code,” etc. All things that get left out, but which MIGHT benefit you. NOTE: The moment you have to build a wall type, you’ll use Materials. Start thinking about that, but im going to ignore it for now. Materials is too big to get on the first pass. After walls, things you should put in: Standard Floors, Ceilings, Roofs, Curtain Walls, Curtain Panels, Mullions / Profiles*, Windows. (*The OOTB Mullion profiles have it MOSTLY right. Adding in a bunch of parameters, and breaking the detail component in to 4 separate pieces, gives you a LOT of flexibility).
– Doors. We can left them out of the Content section. Break out your companies Door Schedule. If its in the schedule, and its important, you’ll need a (SHARED) parameter for it in the Door Family. Start yours from Scratch. Throw out the OOTB ones. Research Nested Panels and Nested Frames. If built correctly, all doors can schedule together: Regulars and Curtain Panels alike.
– Cartoon your sheets, place your schedules. This may seem silly, but we just made the door schedule, right? Did we drop it on a sheet? Why not? We do it once in the template, or they do it once in every project. In fact, take this opportunity to Cartoon your set of typical drawing sheets, and to place typical stuff on them. Drawing List. Does it always go on the cover sheet? Put it there. Room finish schedule. Door Schedule. Annotation Legend. General notes. Cover images. Ceiling Plan legends. Drop it on the sheets. Once now, or once on every job. (In the “second round” we will make an entire set of ‘Design Drawings’ too…)\
– Create some Views. There are some Views you are just ALWAYS going to have, right? Floor Plan- First Floor. RCP- First Floor. Finish Plan- First Floor. Elevations (Exterior)
Start with a project file.
The nice thing about this workflow is you may already have your sheets set up, view templates, and your view browser dialed in. The downside is there will be a fair amount of clean up removing all elements of your project file leaving it an empty for the next project to start from.
If the file has work sharing enabled and a central file created, you will have to begin by detaching it from central.
You have to “Detach and discard worksets”. This process essentially disables worksharing and allows you to save-as a Revit template

Save-As Template. Please note this feature would not be available if you did not complete the above “Detach and discard worksets”.

Configure Revit Template Options
Once you have created your template you will want to configure your office’s machines to look at the Revit template. You will do this by going to all the user’s machines in the office and setting it in options.

You can hit the “+” symbol and navigate to your newly created Revit template.
You can remove the other templates that are not necessary by hitting the “-” symbol.
*This is also a good opportunity to set the location for where you want your local files saved. Decide where your content will live. On the office network, somewhere all Revit users can access. Do this first. Make the directory. Keep your “Office Content” separate from the Autodesk content. It will help you year to year.
Hit “OK”.

This will ensure that when you start a new project that your template will show by default.

View Templates
View Templates are imperative for any Revit template. We can’t survive in Revit without View Templates. A view template is a collection of view properties, such as view scale, discipline, detail level, and visibility settings controlled globally in your project. In short, view templates create consistency and efficiency for your project.

Go through and pick the scale, visibility settings, etc. that you want for your view template. One little subtle check box that either people don’t know exist, or they know it exists, but it confuses them from time to time is the “Include” column. The “Include” column unchecked will NOT apply the settings for that particular row. Why would you want that? For example, let say that you have an overall plan at 1/32″=1′-0″ and a typical floor plan 1/8″=1′-0″, and you want them to have the same visibility settings with the exception of the scale. Simply uncheck the “Include” checkbox for scale, and you can have ALL the same visibility settings in your view template with the exception of the scale.

Want to take your efficiency to another level? Set your type properties for your views, and every new view you create will automatically have the desired view template applied to it!

Research Filters help you separate them by group. You can select things by criterion, to either remove them from a view (uncheck visibility) or alter them. We have about 20 that are in every view, by default. Interior Finish Walls, Exterior Finish Walls, Building Sections, Wall Sections, (since annotations > sections grabs them all at once), demo sections (here is how you turn them off at once), Grids- Major, Grids Minor, Not in Contract, For Reference Only, Door Panels, Door Frames (if you nest them, and want to turn them off for Tag All Not Tagged). If you can put data in it, you can Filter for it.
Resource Files
A lot of firms want to know if they should have a “heavy template” or a “Light Template”. I’m more of a light template guy augmented with resource files. What’s a resource file or a container file? A resource file is a Revit project file that holds information that you would like to copy/paste into your project. For example, you may not want to load your entire casework library into your Revit template, but you could put it into a separate Revit project file, and copy/paste it in.
The other nice thing about Resource files is that they are visual. You are no longer “double clicking your life away” as I like to say, hunting and pecking through endless rows of folders. Rather you can see your content visually and simply copy/paste it into your project.
Another great example of this is general building details. You don’t necessarily want to bring any and every detail into your template. If you do this, all the detail components reside in your template making your template larger than it needs to be. A better approach is to create a general building details resource file and use the insert view from file command to bring specific details into your project on an as-needed basis.

Source : http://vibim.com.vn